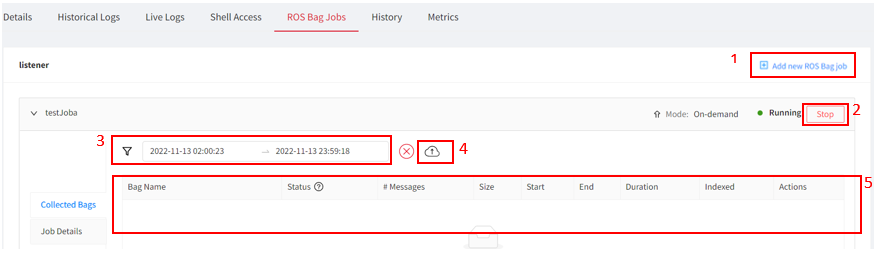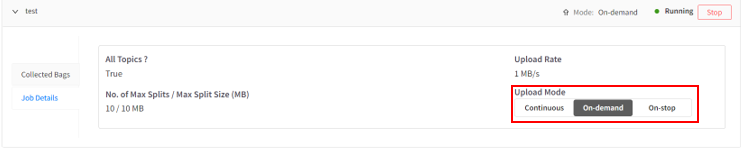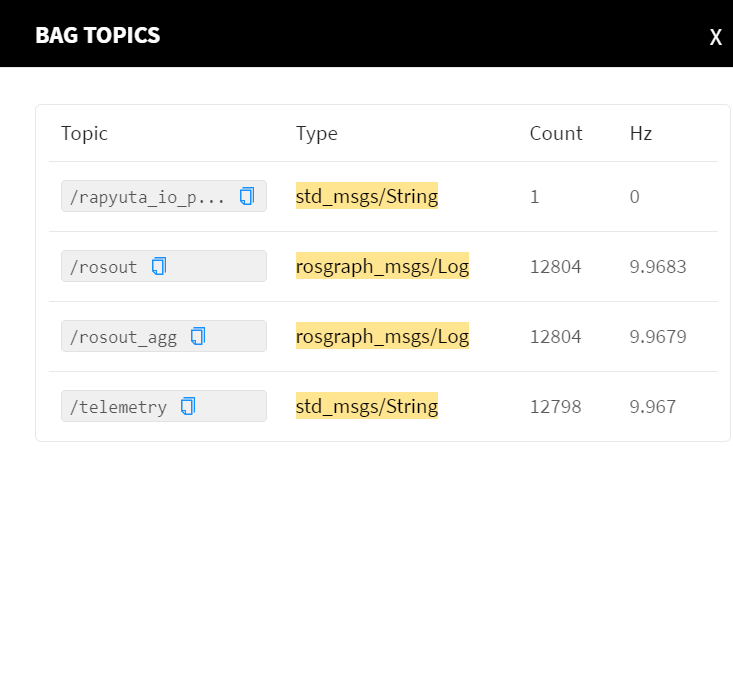In this article
Help us make these docs great!
All rapyuta.io docs are open source. See something that's wrong or unclear? Submit a pull request.
Make a contributionWorking with Rosbags
Rosbag Jobs for Packages
If you want to record the topics for any ROS component of a package, you can follow the steps below.
Adding Rosbag Jobs
Pre-requisite: Ensure that you have selected the component runtime as cloud or device (device runtime must be docker) while creating a package and also select the Is ROS Component field during package creation.
- In the rapyuta.io console, navigate to the Create New Package page, select the Components tab, and click Add ROS Bag Job.
| Field | Description |
|---|---|
| Name | Enter a name for the rosbag job. |
| Topic Names | Enter the name of the topic that you want to record. |
| All Topics? | Enable this toggle button if you want to record all the topics available in the component.
If you have enabled the All Topics toggle-button, Topic Name and Include Regex fields are disabled. |
| Include Regex | Specify a series of topics or a regular expression that should be recorded. |
| Exclude Regex | Specify a series of topics or a regular expression that should be excluded from being recorded. |
| BZ2 or LZ4 | You can also provide either BZ2 or LZ4 compression to the recorded topics based on your requirement and available disk sizes. BZ2 generally produces smaller bags than LZ4. For more information about ROS compression, see rosbag compress. |
| Advanced Options | The advanced option allows you to record the topics with a more granular report. Click Show Advanced Option to view the options. |
| Node Name | Enter the node for which you want to record all the topics subscribed by the specific node. |
| No. of Message | Enter the number of messages that you want to store for each topic. |
| Max Splits | Defines the maximum number of rosbag file splits that are saved. Older splits are deleted after the Max Splits count is reached.
Maximum 10 splits are allowed for each rosbag job. After the message recording reaches the maximum allowed splits, the older split files are deleted to maintain the specified memory limit. |
| Split Size | Enter the memory size for each split of the recorded messages in MB.
Each split size must be more than 10 MB and less than 1024 MB or 1GB. |
| Duration | Specify the time duration for each split of the recorded messages in HH/MM format. The minimum time duration is 1 minute.
If the size and duration are specified, the bags are split based on the first met condition. For example, you specify the Size as 1 MB and the Duration as 2 mins, if within 30 secs the size has reached 1 MB, it would split based on the size. Suppose the first bag doesn’t reach 1 MB within 2 mins, then the bags are split at 2 mins and the 2nd bag would be split when it reaches 1 MB or 2 mins, whichever occurs first. |
| Upload Rate | (Applicable only for device runtime) Specify the upload rate for the rosbag file to be uploaded in the rapyuta.io platform. |
| Rate Units | (Applicable only for device runtime) Specify the unit for the upload rate from the drop-down menu. You can select Bytes/s, KB/s, orMB/s. |
| Purge After | (Applicable only for device runtime) Enable the toggle button if you want to delete the rosbag file after it has been successfully uploaded to the rapyuta.io platform. |
| Upload Mode | (Applicable only for device runtime) Select one of the options to choose when the rosbags should be uploaded to the cloud: * Continuous - The recorded rosbags will get uploaded continuously. * On-demand - rosbags recorded during the specified time period will get uploaded. * On-stop - The rosbags will get uploaded only after the job stops. |
| Configure latching and throttling | Latching enables us to persist the last message published on a channel in every split of the bag file and throttling enables the recorder to record messages at the frequency specified, for example, 5 msgs/sec. To configure latching and throttling: * Topic - Specify the topic name. * Latch - Click enable to enable latching. * Throttle - Click enable to enable throttling. * Throttle frequency - Specify the frequency at which messages should be recorded. |
- To add the rosbag job on a running deployment and start recording the defined topics, click Add.
You can also update the value of the rosbag jobs during the time of deployment. The values added during the deployments override the values added during the package creation.
Viewing Rosbag Job
The rapyuta.io platform lists all the available rosbag jobs under each component. To view the details of a rosbag job, click the rosbag job and then click the Job Details tab. You can view the rosbag details, for example, the topics that are being recorded by the job or the message compression detail as displayed in the following image.
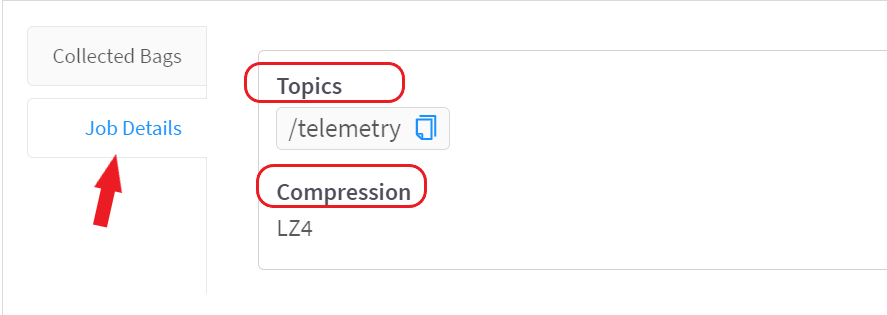
You can also view all the rosbag jobs running on the device on the device’s details page. The ROS Bags Jobs tab displays all the rosbag jobs running on the device and you can download the rosbag files.
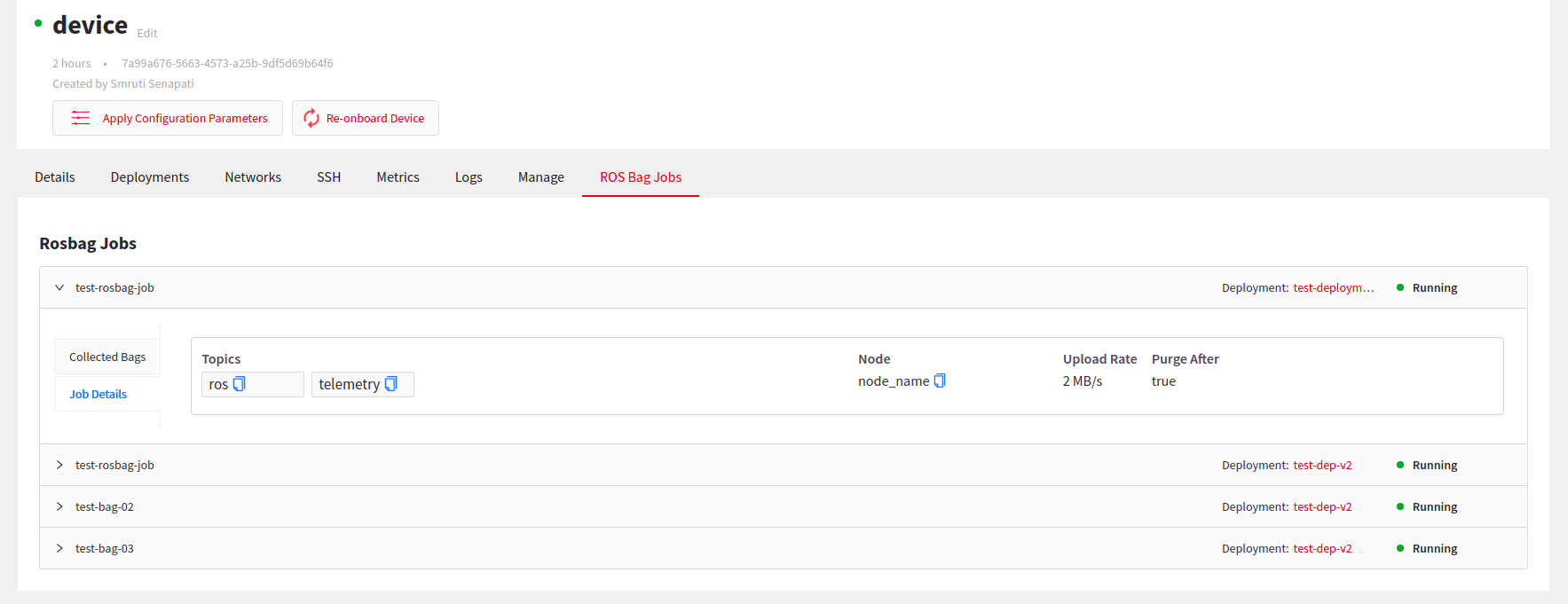
Rosbag Files
A rosbag file is uploaded to the platform automatically if the rosbag job is stopped, if the deployment is de-provisioned or if the upload mode is continuous. In case the upload mode is on-demand, the file is uploaded upon request. You can access the rosbag files and change the upload mode on the deployments page.
In the rapyuta.io console, navigate to the Deployments page, select the deployment, and click ROSBag Jobs tab to view all the running rosbag jobs for the deployment. You can also perform the following operations:
-
Click Add new ROS Bag job to add a new rosbag job.
-
Click Stop to stop a rosbag job. A pop-up warning message appears. Click Yes.
-
To view the rosbags within a specific time frame, select the date and time in the start and end date fields and click Ok.
-
For on-demand upload mode, click the Get rosbags icon to initiate the collection of rosbags.
-
You can also view the following details:
| Field | Description |
|---|---|
| Bag Name | Displays the name of the rosbag file. |
| Status | Displays whether the recorded rosbag file is uploading, uploaded, or in the error state. The rosbag file can be in any one of the following states: * Uploading: The rosbag file is getting uploaded to the platform after the rosbag job is stopped or the deployment is de-provisioned. * Uploaded: The file is uploaded to the platform successfully and you can download the file to your local system for further analysis and troubleshooting. * Error: The recording of the rosbag file is not successful and the rosbag file is not available. You can click the Error link to raise a support ticket for a resolution. |
| Messages | Displays the number of recorded messages. |
| Size | Displays the file size. |
| End | Displays when the recording is stopped. |
| Duration | Displays the total running time of the rosbag jobs. |
| Indexed | If the Indexed field is marked with a green tick icon, it implies that the rosbag file is indexed and contains valid recordings of topics. If the Indexed field is marked with a red cross icon, it implies that the rosbag file is not indexed and does not contain valid recordings of topics. |
| Actions | You can either download or delete the rosbag file. Click the webviz icon to visualize the rosbags in the webviz app. |
- To change the upload mode, click Job Details and select the mode.
Available Actions on a Rosbag File
After a running rosbag job is uploaded to the platform, you can perform the following available actions.